A. ✑ Press Ctrl+H to display the Replace tab of the Find and Replace dialog box. (See Figure 1.)
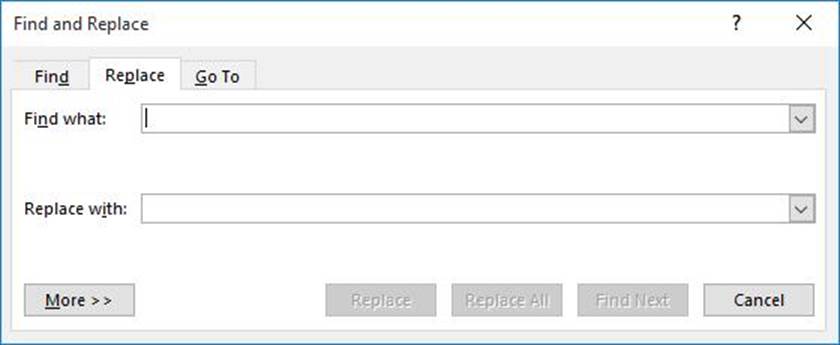
Figure 1. The Replace tab of the Find and Replace dialog box.
✑ In the Find What box, enter "^-" (without the quote marks). That is a carat character (Shift+6) followed by a dash.
✑ In the Replace With box, enter "^s" (again, without the quote marks). That is a carat character followed by a lowercase "s."
✑ Click on Replace All.
✑ Close the Find and Replace dialog box.